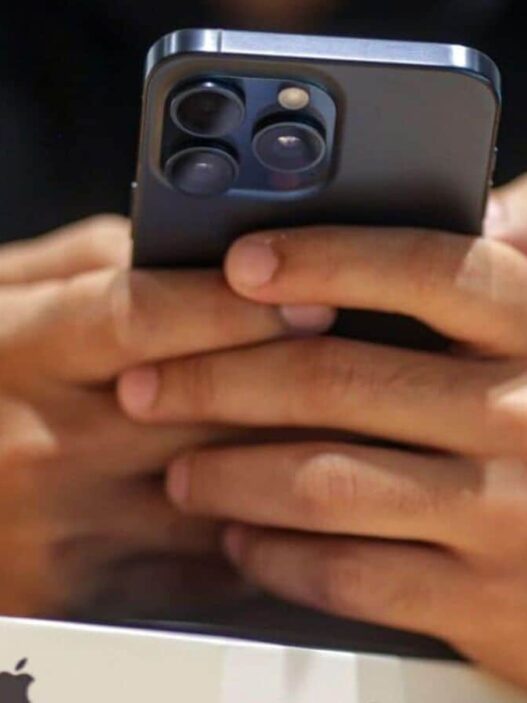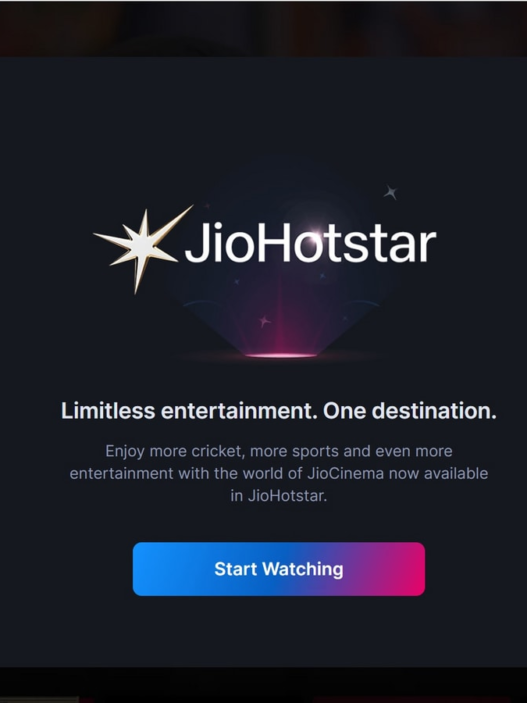Have you already bought Indiana Jones and the Great Circle, only to find low frame rates ruining the experience? Don’t worry, you don’t need to rush out and buy a new laptop just yet. There are plenty of tricks you can try to significantly enhance your gaming experience. From quick and easy software tweaks to a few advanced optimisations, you can boost performance without spending a fortune. Whether it’s updating drivers, adjusting in-game settings, or improving cooling, these methods can make a noticeable difference. Follow these steps to ensure smoother gameplay and get the most out of the latest modern games.
Update drivers
Your graphics driver is one of the most crucial components affecting game performance. GPU brands often release updated drivers for new games. These new updates ensure the best performance for the hardware your laptop is rocking. So, keep the GPU drivers updated whenever they are released.
- NVIDIA users: Update via GeForce Experience, which automatically detects and installs the latest drivers.
- AMD users: Use the Adrenalin software to access the latest updates and performance enhancements.
- Intel users: Check the Intel Driver & Support Assistant to ensure optimal graphics processing.
Additionally, updating your motherboard chipset and audio drivers can improve overall system stability.
Check ou these gaming laptops with RTX GPU
Enable DLSS or FSR
Many modern games, including Indiana Jones and the Great Circle, support upscaling technologies like DLSS (for NVIDIA GPUs) and FSR (for AMD GPUs). Enabling these features allows the game to render at a lower resolution while using AI to upscale the visuals, this significantly increases the frame rates in the game making the experience better.
- Navigate to the game’s settings menu.
- Locate the Graphics or Display options.
- Enable DLSS or FSR under upscaling options and choose an appropriate mode (Quality, Balanced, or Performance).
This is especially useful for laptops with mid-range GPUs struggling to maintain high frame rates.
Use a laptop cooler
Gaming laptops tend to run hot, which can lead to thermal throttling and reduced performance. Excess heat can cause FPS drops and system slowdowns, making cooling solutions essential.
- Invest in a quality cooling pad: Look for models with adjustable fan speeds to optimise cooling performance.
- Elevate your laptop: Using a stand can improve ventilation and reduce internal heat buildup.
- Clean vents and fans regularly: Dust accumulation can block airflow, leading to overheating.
Use software to monitor temperatures: Applications like HWMonitor or MSI Afterburner can help track CPU and GPU temperatures, allowing you to take action before throttling occurs.
Check out these laptop coolers
Repaste the heatsink in laptop
Over time, the thermal paste on your laptop’s CPU and GPU can dry out, reducing its ability to transfer heat effectively. If you notice high temperatures even after cleaning your vents and fans, repasting the heatsink with a high-quality thermal compound can significantly lower temperatures and prevent performance drops.
- Use high-quality thermal paste
- Be cautious during the application
- Seek professional help if needed
Regular repasting every 1-2 years can help maintain optimal thermal performance.
Additional performance tweaks
- Disable unnecessary background applications: Close non-essential programs running in the background to free up system resources.
- Adjust Windows power settings: In the Windows Control Panel, set your laptop’s power plan to ‘High Performance’ to ensure maximum CPU and GPU efficiency.
- Optimise in-game settings: Lowering texture, shadow, and anti-aliasing settings can provide a noticeable FPS boost.
- Keep your operating system updated: Windows updates often include performance improvements and security patches that help optimise system efficiency.
Following these steps can greatly improve your gaming laptop’s performance, allowing you to enjoy Indiana Jones and the Great Circle without frustrating lags or stutters. Keeping your system well-maintained, tweaking settings, and investing in upgrades where possible will ensure the best gaming experience.
Check out premium gaming laptops
Best laptops under ₹50000 in 2025: Top 10 picks from HP, Dell, Lenovo, and more for work, study, and entertainment
Best laptops under ₹40000 in India: Top 10 picks with advanced features and technology for students and professionals
Best thin and light laptops: Top 10 stylish picks for powerful performance with lastest processors, features and more
Best selling gaming laptops: Level up your gameplay with our top picks and enjoy effortless battles
Best laptops in 2025: Check these top 10 options with advanced features for gaming, entertainment and everyday work
Disclaimer: At Livemint, we help you stay up-to-date with the latest trends and products. Mint has an affiliate partnership, so we may get a part of the revenue when you make a purchase. We shall not be liable for any claim under applicable laws, including but not limited to the Consumer Protection Act, 2019, with respect to the products. The products listed in this article are in no particular order of priority.
Catch all the Technology News and Updates on Live Mint. Download The Mint News App to get Daily Market Updates & Live Business News.
MoreLess