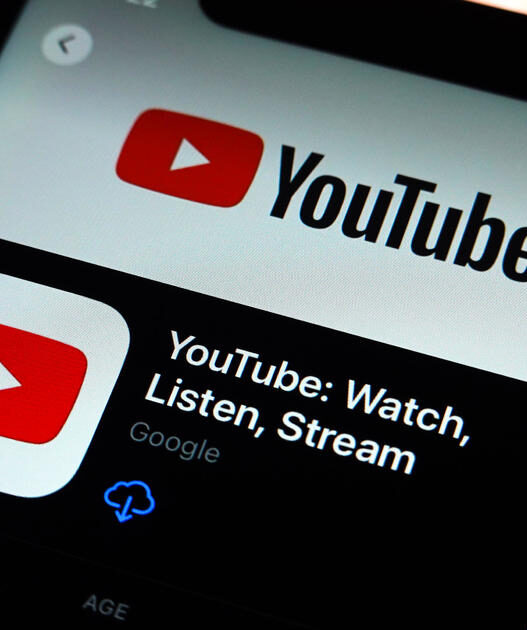Having an incognito mode is important in browsers like Chrome. Not only does it help you browse privately without leaving a trail of the websites you have visited, but it also provides a convenient way to access your preferred websites without having to clear your browsing history—a multi-step process that consumes time.
However, if you are a let’s say, a parent concerned about a child using incognito mode and being unable to track their internet activity, or if you have other reasons for wanting to disable incognito mode in Google Chrome altogether on Windows, there is an easy way to do so.
How To Disable Google Chrome’s Incognito Mode On Windows
Note: This method works by using the Command Prompt on Windows, and you need to have administrator rights on the user account.
Steps:
- Search for Command Prompt in Windows and open it as an Administrator.
- Next, enter the following command in the Command Prompt and press Enter:
REG ADD HKLMSOFTWAREPoliciesGoogleChrome /v IncognitoModeAvailability /t REG_DWORD /d 1
3. Restart your PC. When you open Google Chrome again, you will find that opening a new incognito window is no longer allowed.
How To Disable Chrome Incognito Mode On Mac
If you want to disable incognito mode in Chrome on a Mac, follow these steps.
Note: Instead of the Command Prompt, this method uses the Terminal app on Mac, as the platforms are different.
Steps:
- Press Command + Space together, type Terminal in the Spotlight search, and press Return. Alternatively, open Launchpad, search for Terminal, and open the app.
- Once the Terminal app is open, copy the following command:
defaults write com.google.chrome IncognitoModeAvailability -integer 1z
3. Next, paste the command into Terminal and press Return. Now, restart your Mac, and when you open Chrome again, incognito mode will be disabled.